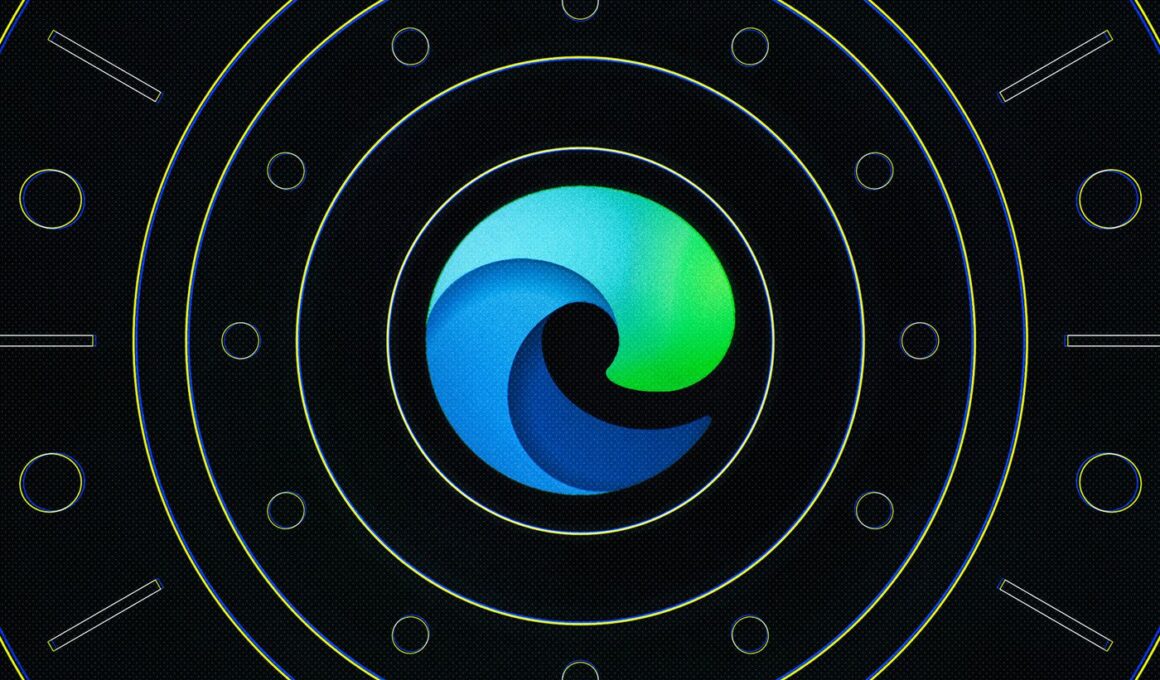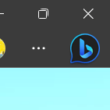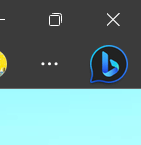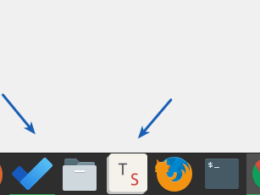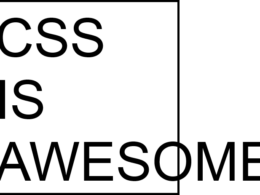Ускоряем браузер Microsoft Edge: уменьшаем использование памяти, отключение слежки.
На мой взгляд Edge — это лучший браузер по функционалу среди представленных на рынке. Как из Chromium-семейства: Chrome, Opera, Yandex, Vivaldi, Brave, так и Mozilla Firefox.
Однако, он сильно нашпигован слежкой от Microsoft и это тормозит не только загрузку страниц, но и скорость загрузки Windows. Поэтому всем кто использует Windows 10 и 11 нужно сделать так, чтобы он не отжирал ценные системные ресурсы даже если не пользуетесь браузером.
Отключаем слежку
Для этого нам нужно будет скачать бесплатную утилиту O&O Shutup по ссылке.
Заполняем как на скриншоте. Это проверенные настройки, которые не урежут функционал браузера.
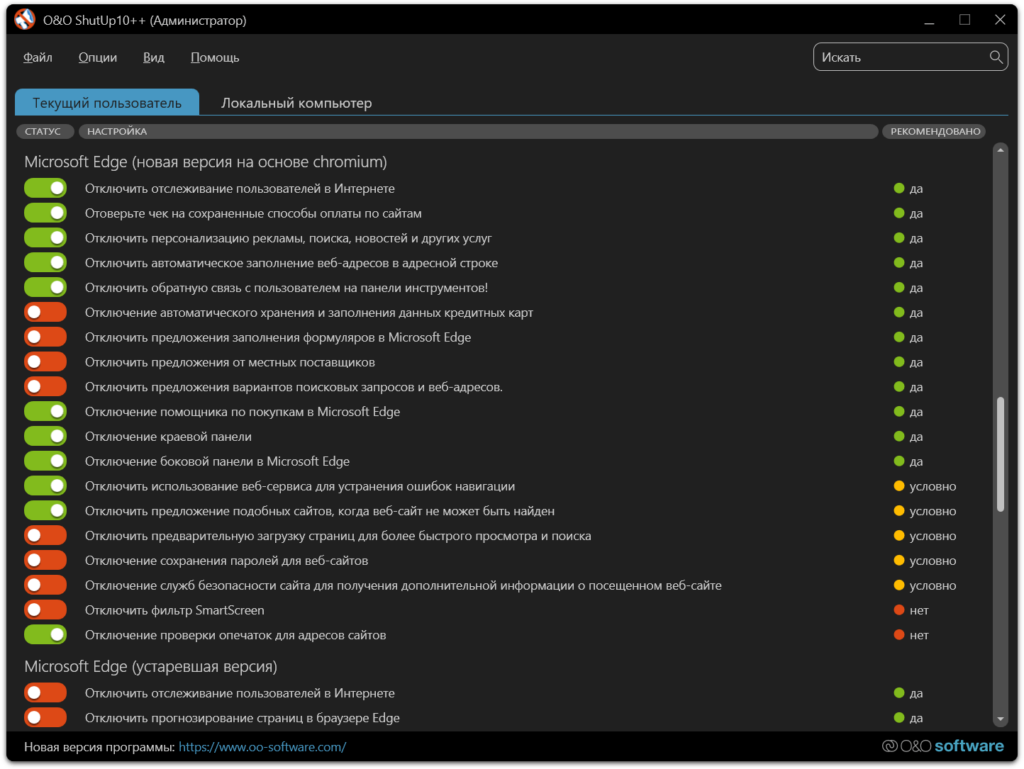
Либо можете скачать конфиг по ссылке и подгрузить его через Файл -> Импорт параметров.
Блокируем сайты куда ежесекундно ломится Edge.
Запускаем блокнот от администратора. Открываем в нем файл hosts: C:\Windows\System32\drivers\etc\hosts и добавляем строки:
127.0.0.1 pipe.aria.microsoft.com
127.0.0.1 ntp.msn.com
127.0.0.1 web.vortex.data.microsoft.com
127.0.0.1 browser.events.data.msn.com
127.0.0.1 www.msn.comОтключаем автозагрузку
По умолчанию Edge загружается сразу при старте системы, занимая память, которая может понадобиться для тяжелых приложений или игр. Исправим это.
Заходим в настройки Edge. Система и производительность -> Система -> Ускорение запуска -> отключить.
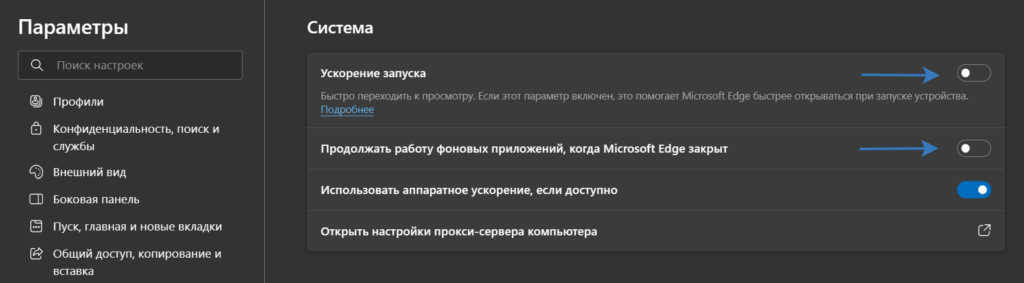
Включаем экономию памяти
Настраиваем в «Система и производительность«:
Перевести неактивные вкладки в спящий режим после 15 минут бездействия. Исключение: YouTube и другие вкладки, которые должны работать в фоне, например, почта и аудиоплеер.
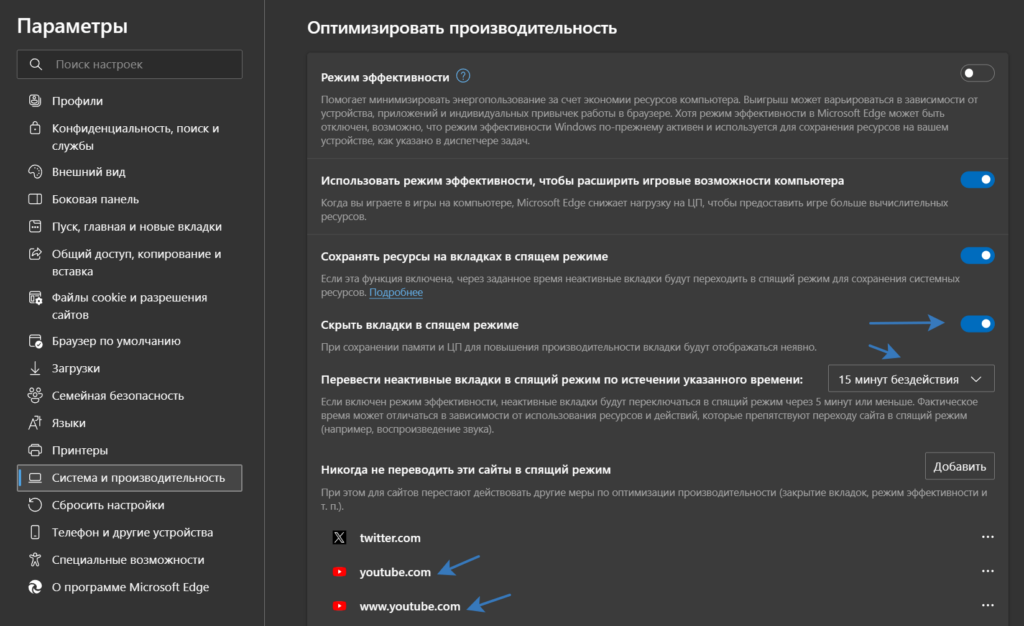
Отключаем отображение вкладок Edge на Alt + Tab
В Windows открываем Параметры. Система -> многозадачность. Выключаем отображение вкладок на Alt + Tab. (Показывать вкладки из приложений при привязке или нажатии ALT+TAB)
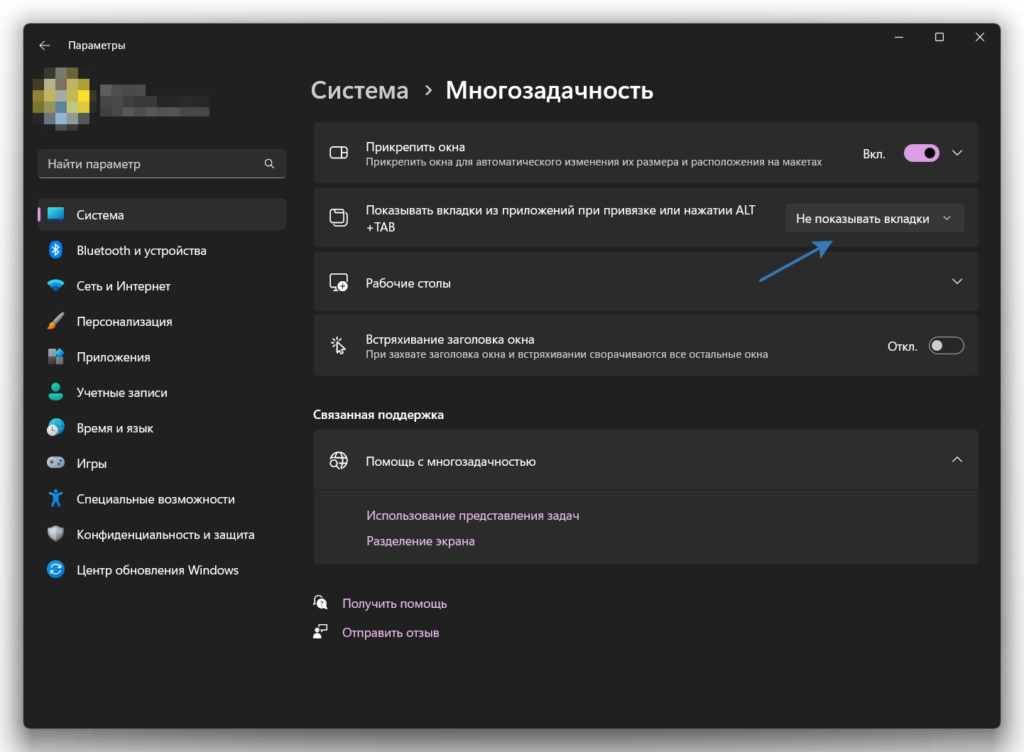
Расширения
Ставим расширения Edge. В качестве магазина используем Chrome Store от Google Chrome. Вот примерный список, который может вам пригодиться. Ставим по минимуму, чтобы не замедлять работу браузера.
- Pocket — сохранение страниц для чтения
- uBlock Origin — блокировка рекламы
- Picture-in-Picture — картинка в картинке для видео
- Return YouTube Dislike — вернуть отображение дизлайков на YouTube
- Stylus — кастомизация сайтов через CSS
- Wappalyzer —технологии, используемые на сайтах
- Tampermonkey — пользовательские скрипты для сайтов
Дополнительные настройки
Включаем значок загрузок, путь загрузок в папку Загрузки:Параметры -> Загрузки
Выключаем «Показывать меню загрузок, когда начинается скачивание«, чтобы не показывалось всплывающее меню при сохранении каждого изображения.
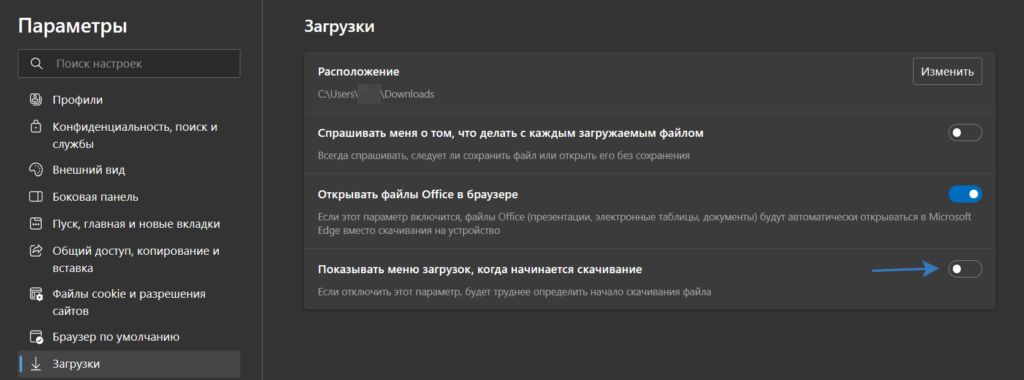
Заключение
В итоге мы получаем отличный браузер, который приятно использовать в работе. Киллер-фича в сравнении с другими браузерами — это нативно реализованные вертикальные вкладки. Также очень удобно переводить только фрагмент текста прямо на странице.
После отключения слежки в Edge и ненужных фич, он больше не уступает в скорости другим браузерам на базе Chromium.