Даже не столь искушенным разработчикам приходилось править через ssh конфиги на сервере под управлением Linux, например, при переносе на другой хостинг.
Но не все умеют в vim, тем более он установлен не на всех дистрибутивах. Поэтому к нам на помощь приходит nano.
В нем есть автозамена даже по регуляркам, а также он может открывать несколько файлов. Этого хватает за глаза.
Итак, запускаем программу: nano filename.txt
Вместо filename.txt подставьте какой-нибудь ненужный текстовый файл.
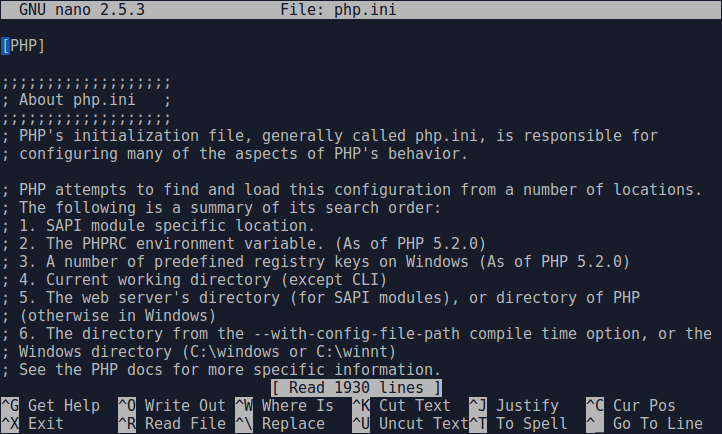
Навигация
На вид программа nano выглядит приятно. Попробуем навигацию на стрелки ←, →, ↑, ↓. Все работает как в обычном текстовом редакторе типа Блокнот, TextEdit или gedit.
Нажмите одновременно клавиши ctrl и → (обозначим это как ctrl + →, плюсик нажимать не нужно) — курсор начинает переходить от слова к слову. Попробуем в обратную сторону.
Как попасть в начало файла? Можно долго скроллить на клавишу Page Up, если у вас длинный файл. Но можно проще! Жмем alt + \ (обратный слэш). А теперь в конец alt + /. Довольно легко запомнить. Для перехода к строке под конкретным номером используйте alt + G (Go).
Текст, отбитый через два Enter’а, называется абзацем. Для навигации по абзацам используйте клавиши alt + 0 и alt + 9. Попробуйте как это работает.
Редактирование
В отличие от Vim здесь все тривиально. Выставляете позицию курсора и начинаете печатать текст.
Как же скопировать текст? (наша любимая «копипаста») — Для начала разберемся как вырезать всю строку.
Нажимаем Ctrl + K (K созвучно «Cut»). Строка пропала и помещена в буфер обмена.
Меняем позицию курсора и нажимаем Ctrl + U (Uncut). Строка из буфера обмена вставляется в нужном месте.
Также удобно «вырезать» строки в случае если их нужно быстро удалить.
С копированием чуть сложнее. Для начала научимся выделять без мышки. Для этого перемещаем курсор в начало будущего выделения и нажимаем ctrl + 6. Далее двигаем курсор в нужное место. Можно сдвинуть на пару символов, а можно на несколько строк вниз или даже в самый конец файла, используя команды выше. Если вы передумали выделять, повторно нажмите ctrl + 6 для отмены.
Для непосредственно копирования жмем alt + 6 — текст остался на экране, но попал в буфер обмена. Далее просто вставляем используя уже знакомую нам команду Ctrl + U.
Поиск и замена
Ctrl + W (Where?) — поиск по включению строки, которая вводится в поле после нажатия.
Alt + W — перейти к следующему вхождению текста.
Ctrl + C — отмена поиска.
Ctrl + \ (обратный слэш) — поиск и замена по тексту. Сначала указывается что мы заменяем, затем строка на которую мы заменяем. Для замены воспользуемся подсказками, которые возникают внизу экрана.
Сохранение
Когда необходимый текст добавлен или изменен, приходит время сохранить наши труды.
Это можно сделать на Ctrl + O (латинская буква O), затем по желанию вводите новое название файла и подтверждаете на Enter.
Для выхода без сохранения результата зажимаем Ctrl + X и затем N (No).
Бонус: отмена изменений в nano
Для включения функционала Undo (который нам известен по сочетанию Ctrl + Z в Windows) запускаем nano с ключиком -u:
nano filename.txt -u
Alt + U — (Undo) отменить изменения.
Alt + E — (Redo) повторить изменения (если команда вызывает меню, то можно с Shift)
Заключение
Теперь вы знаете основы nano и справитесь с основными задачами. Рекомендую запустить его и пройтись по всем командам несколько раз, чтобы хорошо их запомнить.
Для получения исчерпывающей справки нажимаем Ctrl + G в самой программе.
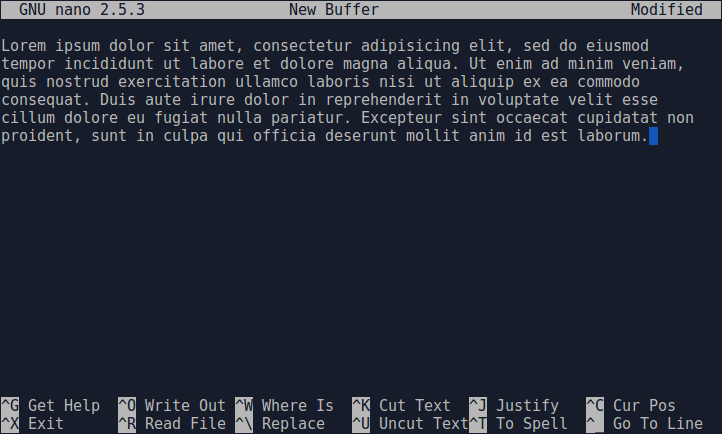
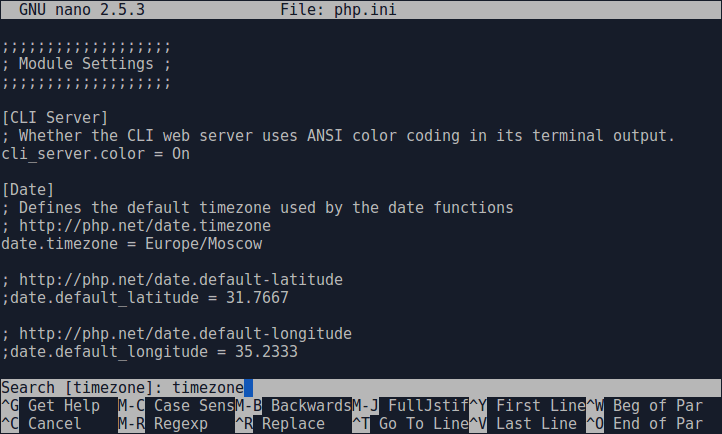




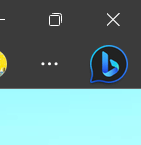
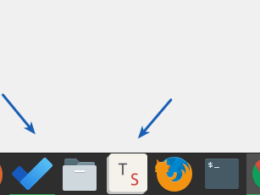
1 comment